In order to use EFIS 2.0, a one time registration process is required. This document outlines the steps required to register your user account and access EFIS 2.0.
This registration process will require you to complete the following steps:
- Submit a user registration form
- Register for an OPS BPS Secure Account (Note: If you have already have an OPS BPS Secure account, you don't need to re-register)
- Validate your account
- Request access to EFIS 2.0
- Log in to EFIS 2.0 and validate access
Should you encounter any issues or have questions as you go through this registration process, please send an email to: efis.support@ontario.ca.
Step 1: Submit a user registration form
To access EFIS 2.0, you need to submit a user registration form. To access the registration form, click here and follow the instructions on the website. Once the form is completed, please email it to the EFIS support team at efis.support@ontario.ca. The EFIS account cannot be activated until the completed registration form has been received and reviewed. Once this step is done, proceed to Step 2.
Step 2: Register for an OPS BPS Secure Account
EFIS 2.0 can be accessed through OPS BPS Secure using either a PKI certificate or an email/password combination to log in. Currently, EFIS 2.0 supports most major browsers (e.g. Microsoft Edge, Chrome, Firefox).
For internal OPS users, use PKI certificate access:
If you are a ministry internal user, you should have PKI set up for accessing WIN, therefore, you do not need to register for an OPS BPS Secure Account. Once you have PKI access and have received a confirmation email welcoming you, please proceed to Step 5 to validate your EFIS 2.0 access using the PKI certificate. Please note that you can only access EFIS 2.0 on a computer that has access to your PKI certificate.
For external access, use email address and password:
If you are an external user, you will not have a PKI certificate. Please follow the steps below to register:
**Note** If you already have an OPS BPS Secure account, go to Step 4.
- To register for a new OPS BPS Secure account, click on the following link: EFIS - Login Page
-
On the OPS BPS Secure login screen, click on the blue 'Register' link.
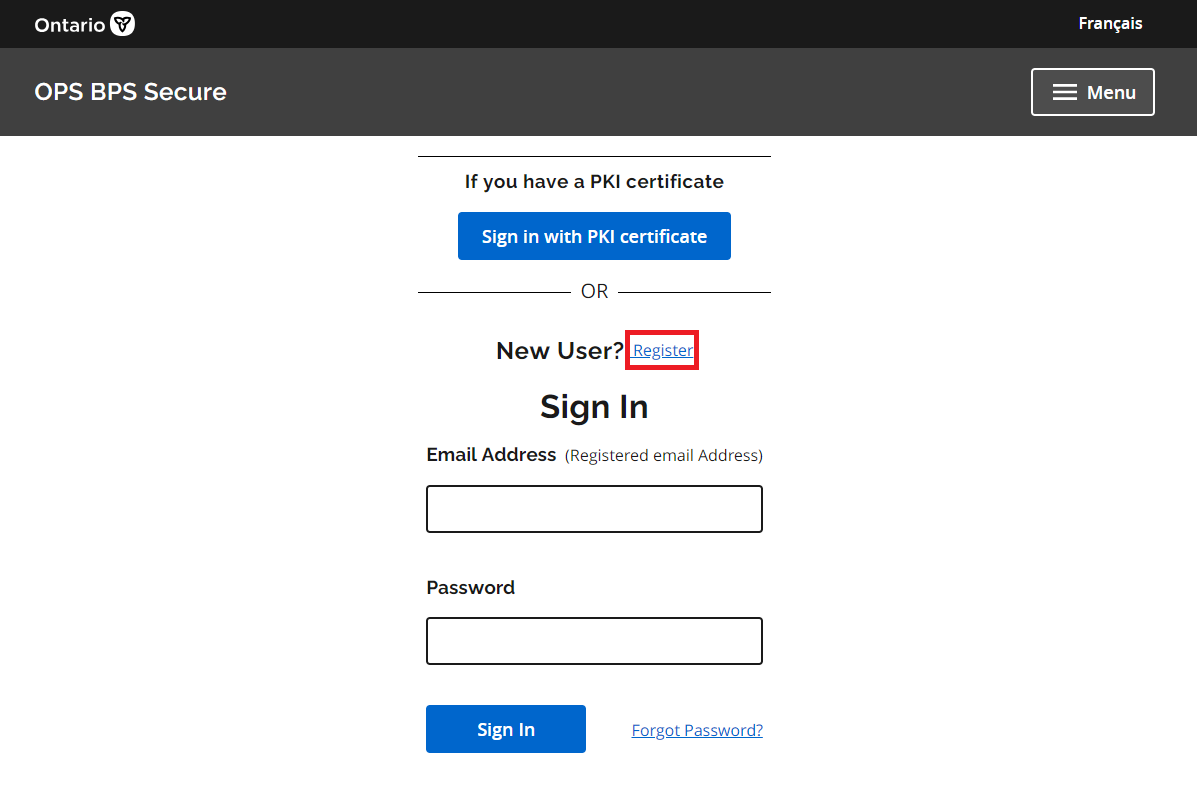
-
Once you click on the 'Register' link, you will be prompted with the
BPS secure Registration screen. In the order of steps listed below, enter
all required fields (highlighted in red) and click on the box for the
'I agree to the Terms of Service'. A pop-up box with the
Terms of conditions and use will appear, scroll down to the bottom and click
the 'close' button to proceed. The pop-up box will close, and the
'Register' button will turn blue. Click on the 'Register'
button to submit the form.
**Note** The Preferred Language selected will ONLY be used for the email verification and access request process.


-
You will be redirected to the Registration Successful page.
Close this tab to begin the account verification process.

- Proceed to Step 3
Step 3: Validate your OPS BPS Secure account
-
Return back to the link found in step 2.1 when registering for your OPS BPS Secure account, or click
the following link to login:
EFIS - Login Page
Enter your email address and password you registered with from Step 2 and click the blue 'Sign In' button.
-
Once you sign-in, you will receive an email with a one time 8-digit pin.
**Note** Enter the 8-digit pin IMMEDIATELY, as it expires after two minutes.
If you do not receive the verification email:- Check your Junk Mail folder
- After 2 minutes, you can click the 'Re-send' button to try again
- OR Contact EFIS support efis.support@ontario.ca
Once you have entered your 8-digit pin, click the blue 'Submit' button to proceed.

-
Your verification has been completed. Click the blue 'Continue' button to proceed.

- Proceed to Step 4
Step 4: Request access to EFIS
**Note** If you have already created an OPS BPS Secure account OR
you were directed to the My Services screen, click on this link:
EFIS - Login Page
Login with your email address and password. Proceed to the steps below.
-
You will be directed to the Authorization Failure screen. In the two boxes (higlighted in red below),
please enter efis.support@ontario.ca to notify us that your OPS BPS Secure
registration has been completed. Click the blue 'Submit' button to proceed.

-
You will be directed to the Role Request Confirmation screen. Exit out of the tab to proceed.

- Proceed to Step 5
Step 5: Log in to EFIS 2.0 and validate access
Once your request and your registration form have been received, an EFIS administrator will provision your account. You will then be sent a Welcome confirmation email. You should receive this email within 48 hours of submitting your account request and registration form. Please check your Junk Mail folder if you have not received the email.
In the Welcome confirmation email, click on the link provided. You will be sent to the OPS BPS Secure Login page once again.
For external access, use email address and password:
For external users, please enter your email address and password that you registered with OPS BPS Secure and select Sign In.
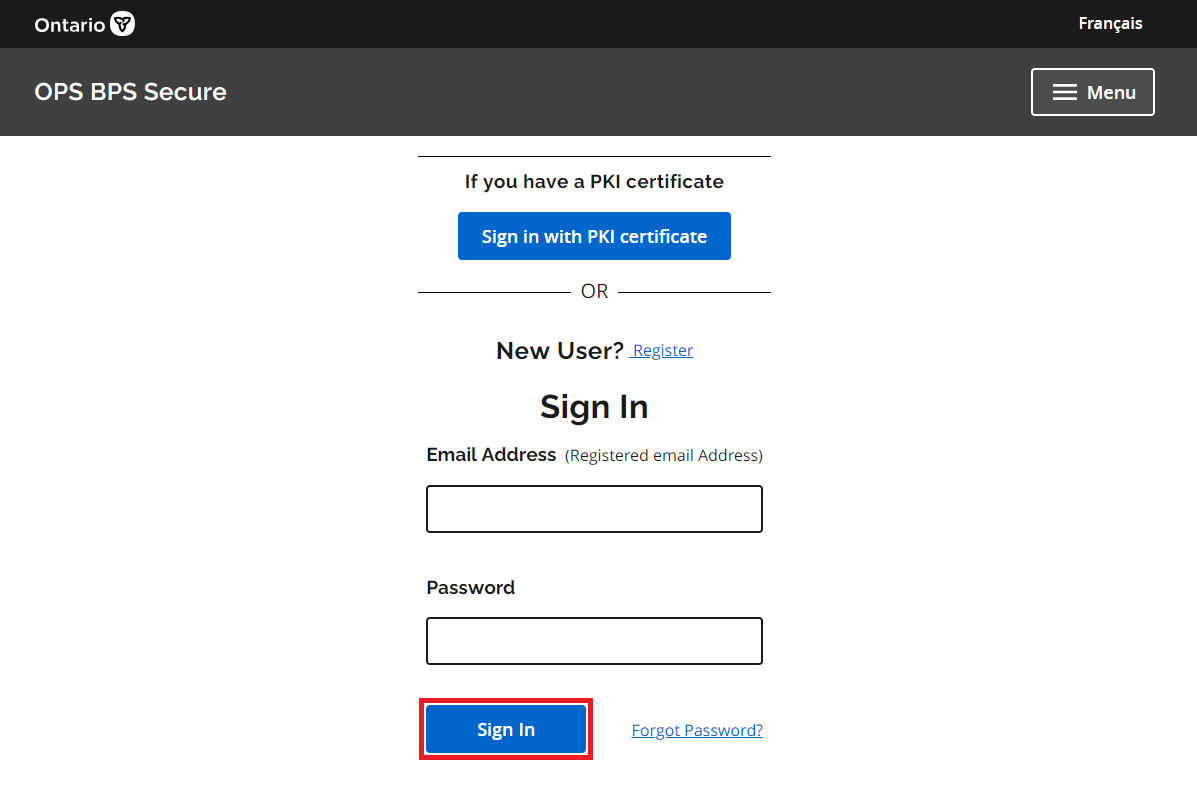
You'll be redirected to the EFIS 2.0 Portal. Click on the icon labelled EFIS EPM Site.
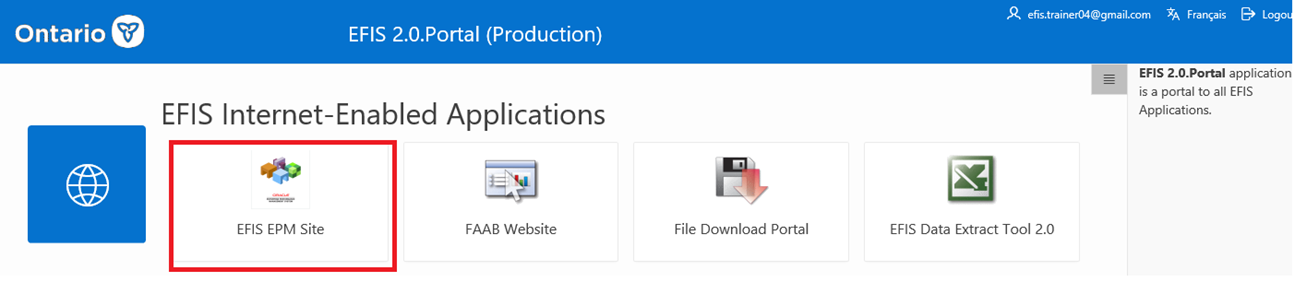
Congratulations! You have now completed the EFIS 2.0 Registration Process.
For internal OPS staff, use PKI certificate access:
For ministry users using PKI, please do the following:
-
Click on Sign in with PKI certificate.

-
A small pop-up window should appear. On the window click on the certificate, which will
have your full name.
Select it, and click OK.
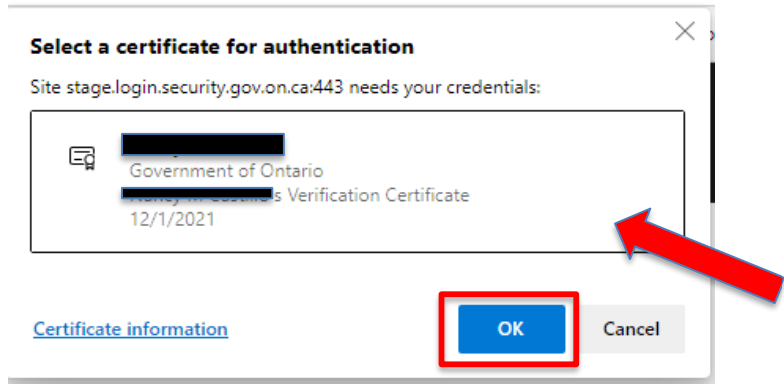
-
The following screen will appear. Enter your PKI password. The PKI password is the
password that you use to login
to WIN. Enter it and click on OK.
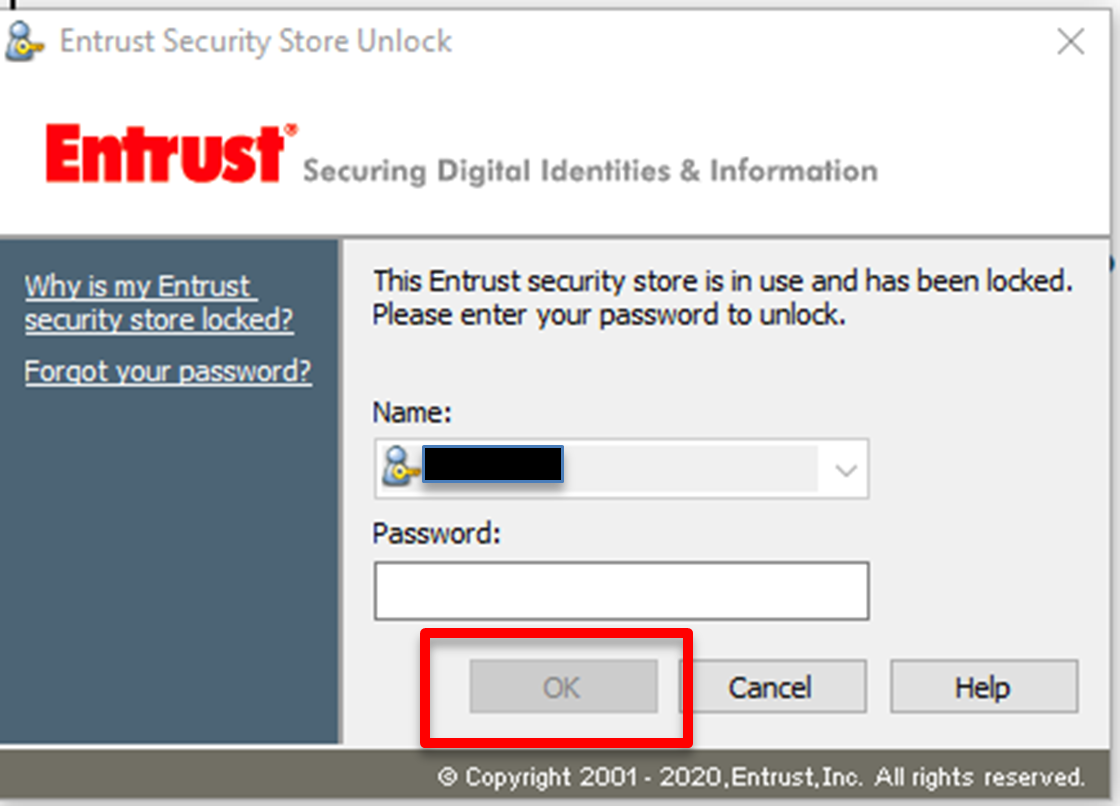
-
You will be redirected to the EFIS 2.0 Portal. Click on the icon labelled EFIS
EPM Site to enter
EFIS 2.0 Planning.
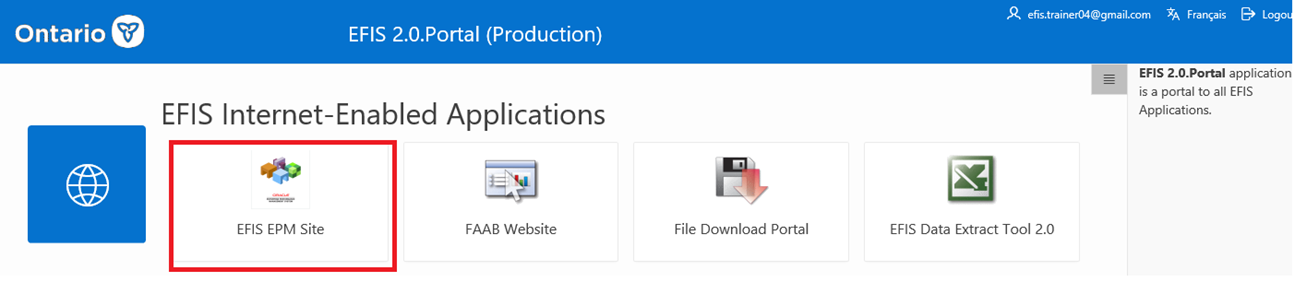
Congratulations! You have now completed the EFIS 2.0 Registration Process.
Changelog
| Version | Date | Changed by | Description |
|---|---|---|---|
| 1.0 | Initial release | ||
| 2.0 | August 12, 2024 | Prentice | Updates for OPS/BPS Secure Login |
| 2.1 | March 21, 2025 | Angelie S. | Modified "Contact Us" footnote |